VII - Dashboard & Preset Mode in App!Updated 8 months ago
Dashboard & Preset Mode in App
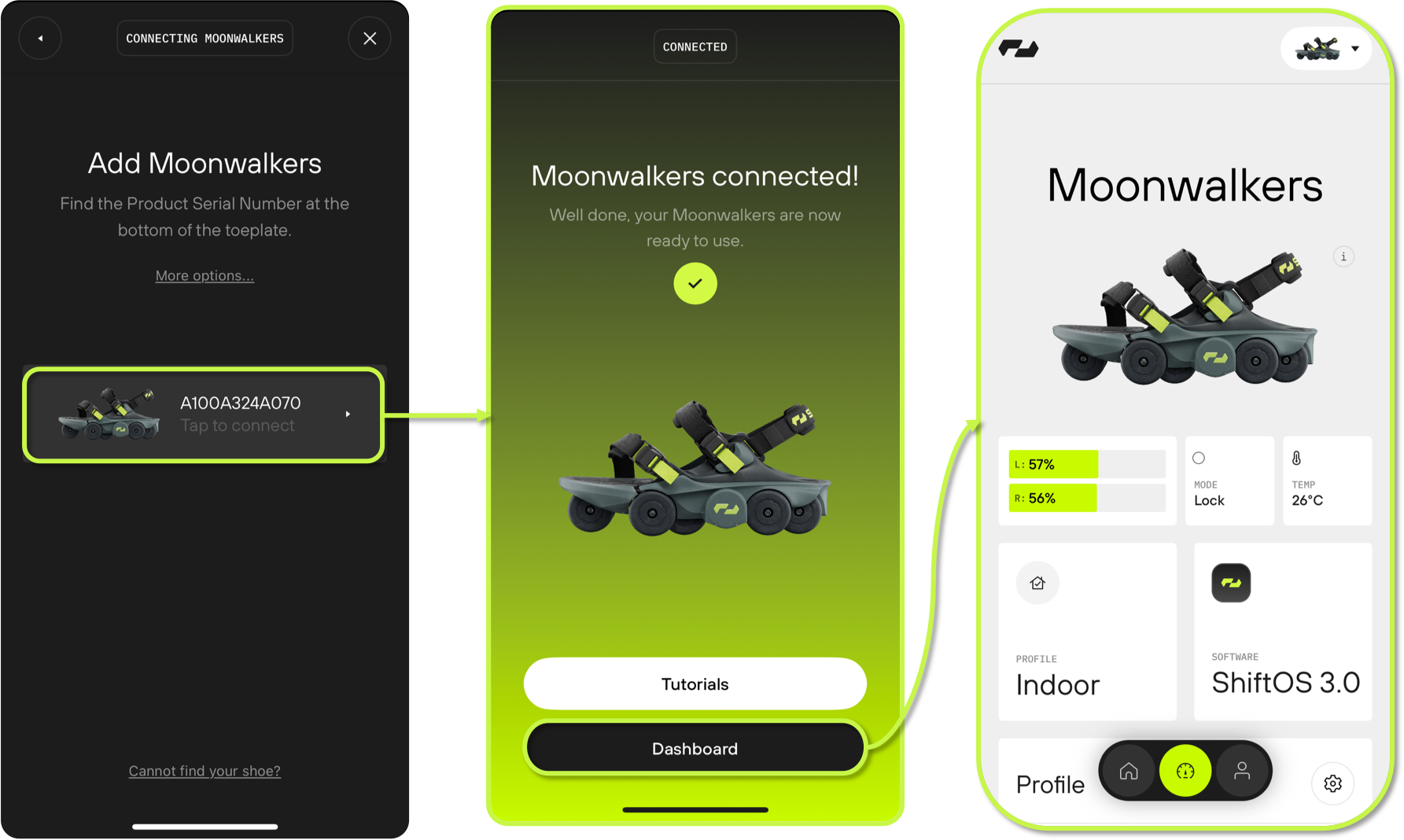
Dashboard & Preset Mode in App
Curious about what’s happening inside your Moonwalkers? The phone app now features a dashboard that displays all the information about your shoes. You can access your dashboard in two situations: when your shoes are on and operating in regular modes, and when your shoes are plugged in and charging. To connect your phone to your shoes and navigate to the dashboard, follow these steps:
For Regular Operation Modes
Turn on your shoes and ensure both are successfully connected. The LED will transition from flashing white to solid white once connected. Alternatively, you can plug both shoes into the charger and wait for both shoes to show either a breathing green or solid green light.
After finding and connecting your shoes, tap the Dashboard button at the bottom of the main page.
For Charging Mode
Plug both shoes into the charger and wait for both shoes to show either a breathing green or solid green light.
After finding and connecting your shoes, tap the Dashboard button at the bottom of the main page.
Explore Your Dashboard!
After connecting your phone to your shoes, discover all the information and insights available in your new dashboard.
Tap the TEMP button to explore detailed hardware temperatures—check out real-time stats for your battery, motor, and more!
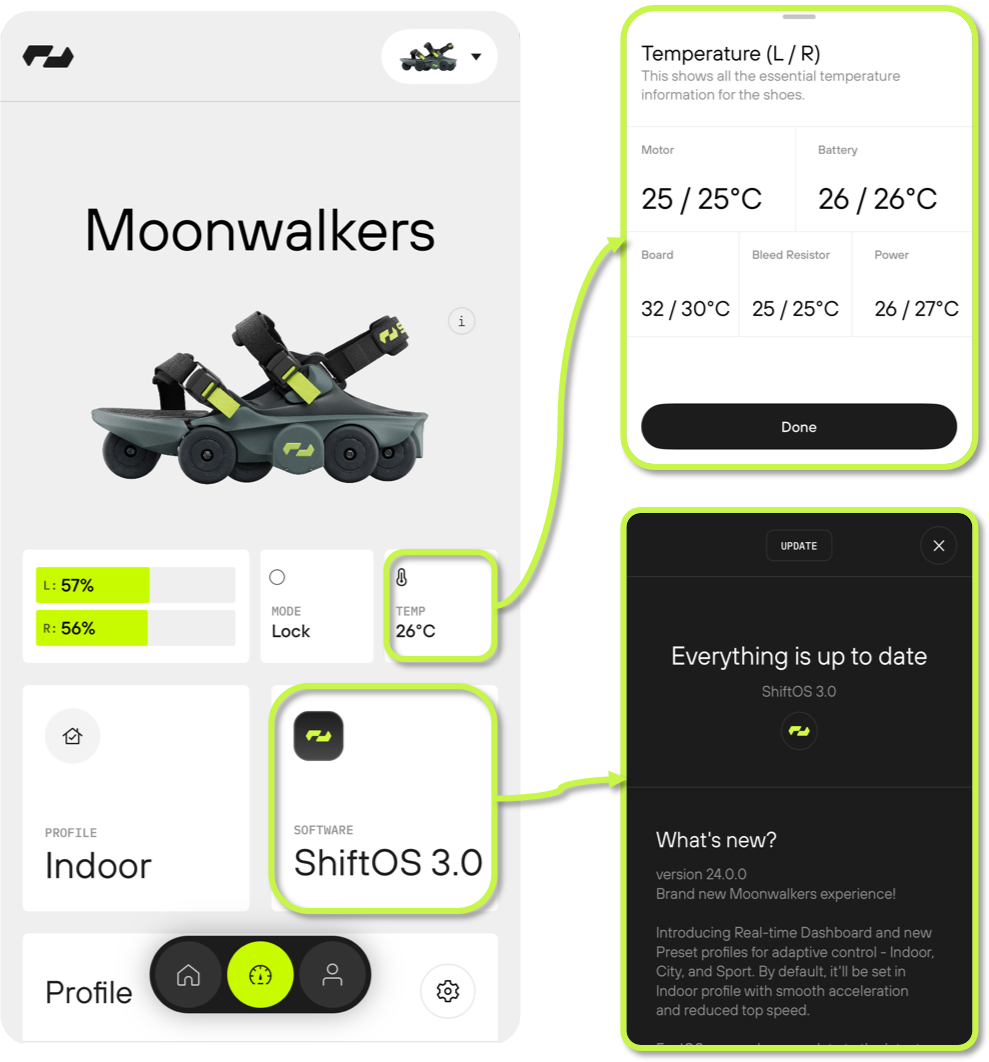
Need to know your software version or get the latest update? Just hit the SOFTWARE button at the bottom to view your current version and update it instantly via OTA!
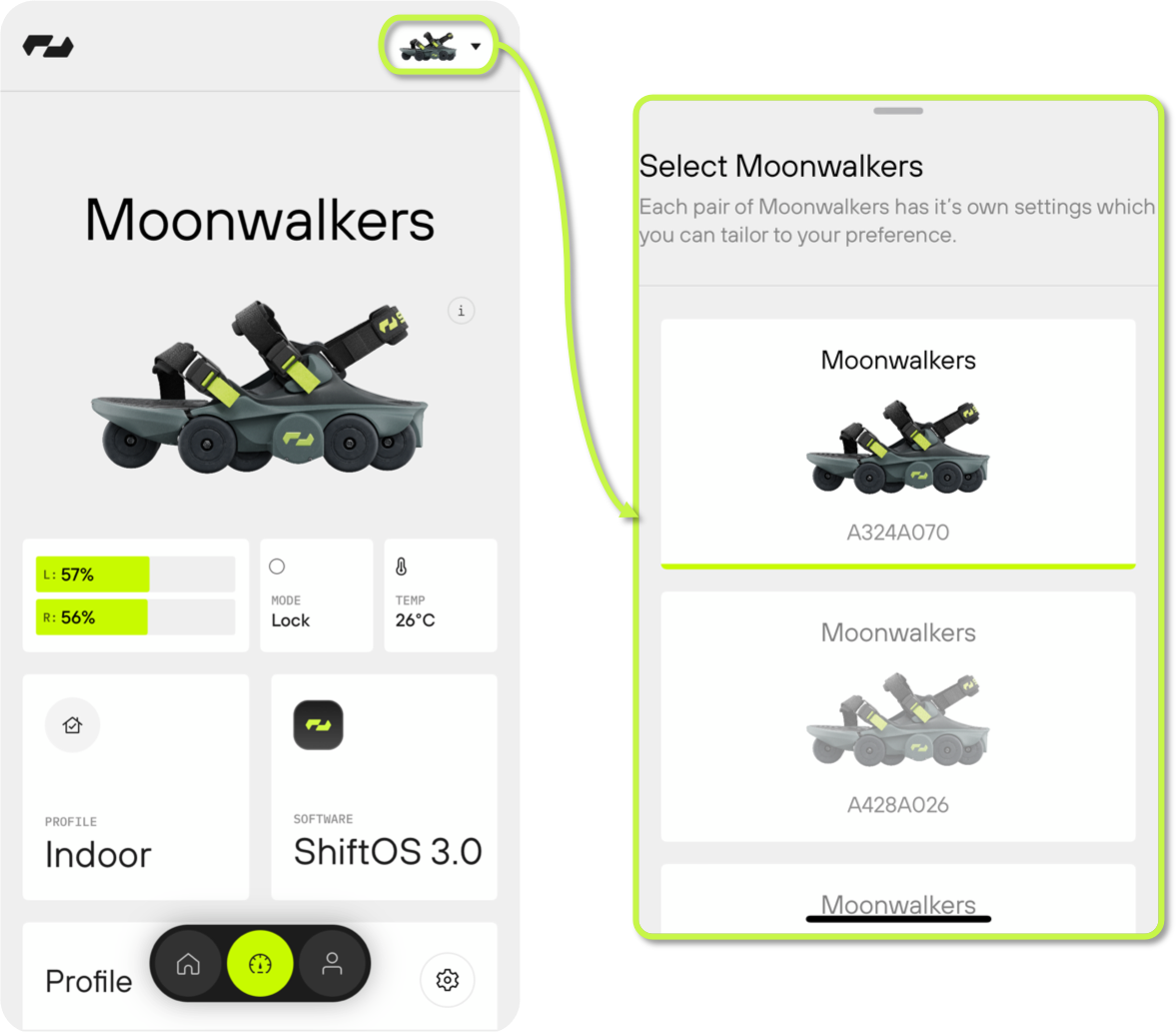 For users with multiple pairs, you can seamlessly switch between them! Just click the Moonwalkers icon in the top right to connect and switch to different Moonwalkers.
For users with multiple pairs, you can seamlessly switch between them! Just click the Moonwalkers icon in the top right to connect and switch to different Moonwalkers.